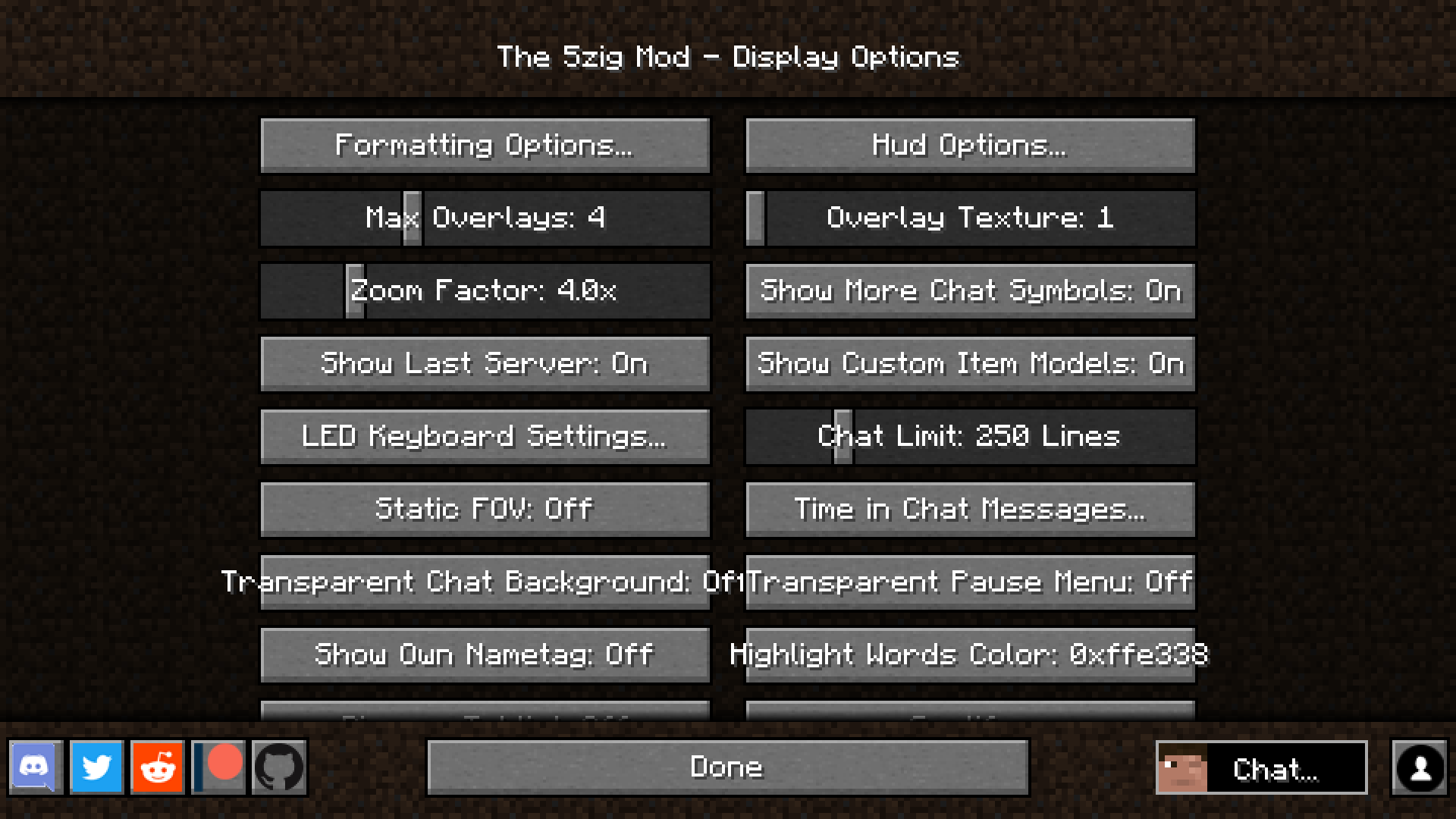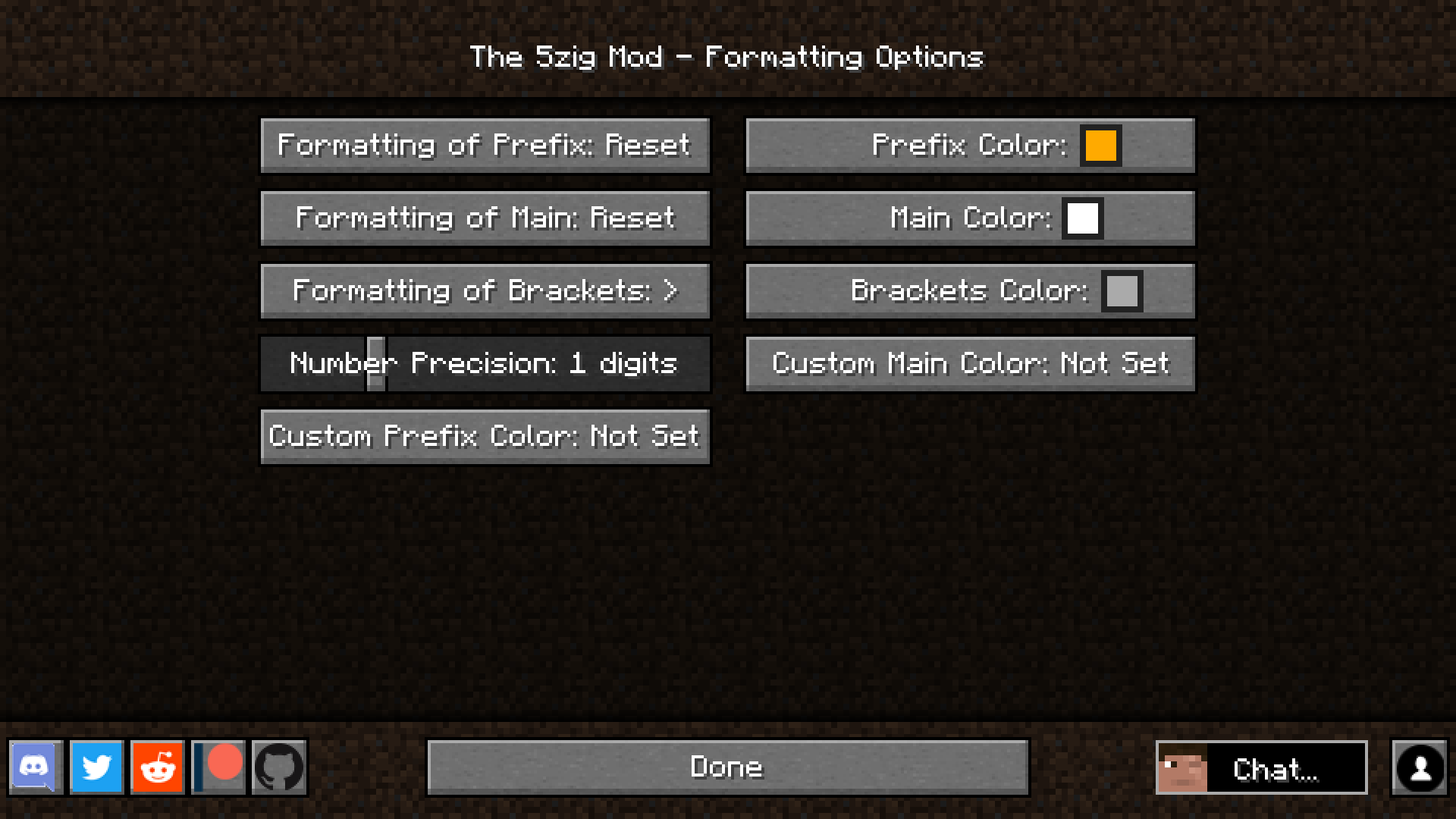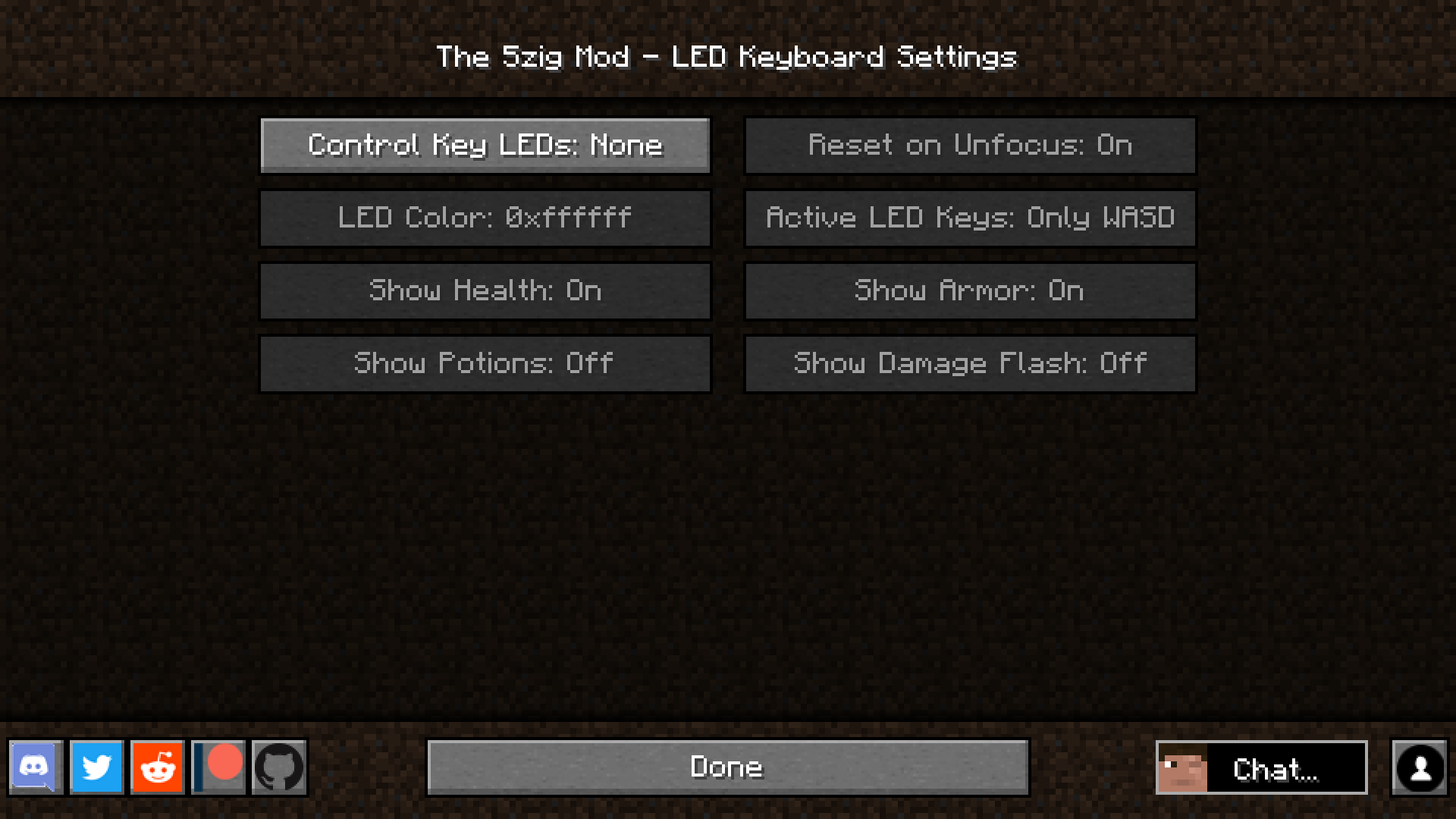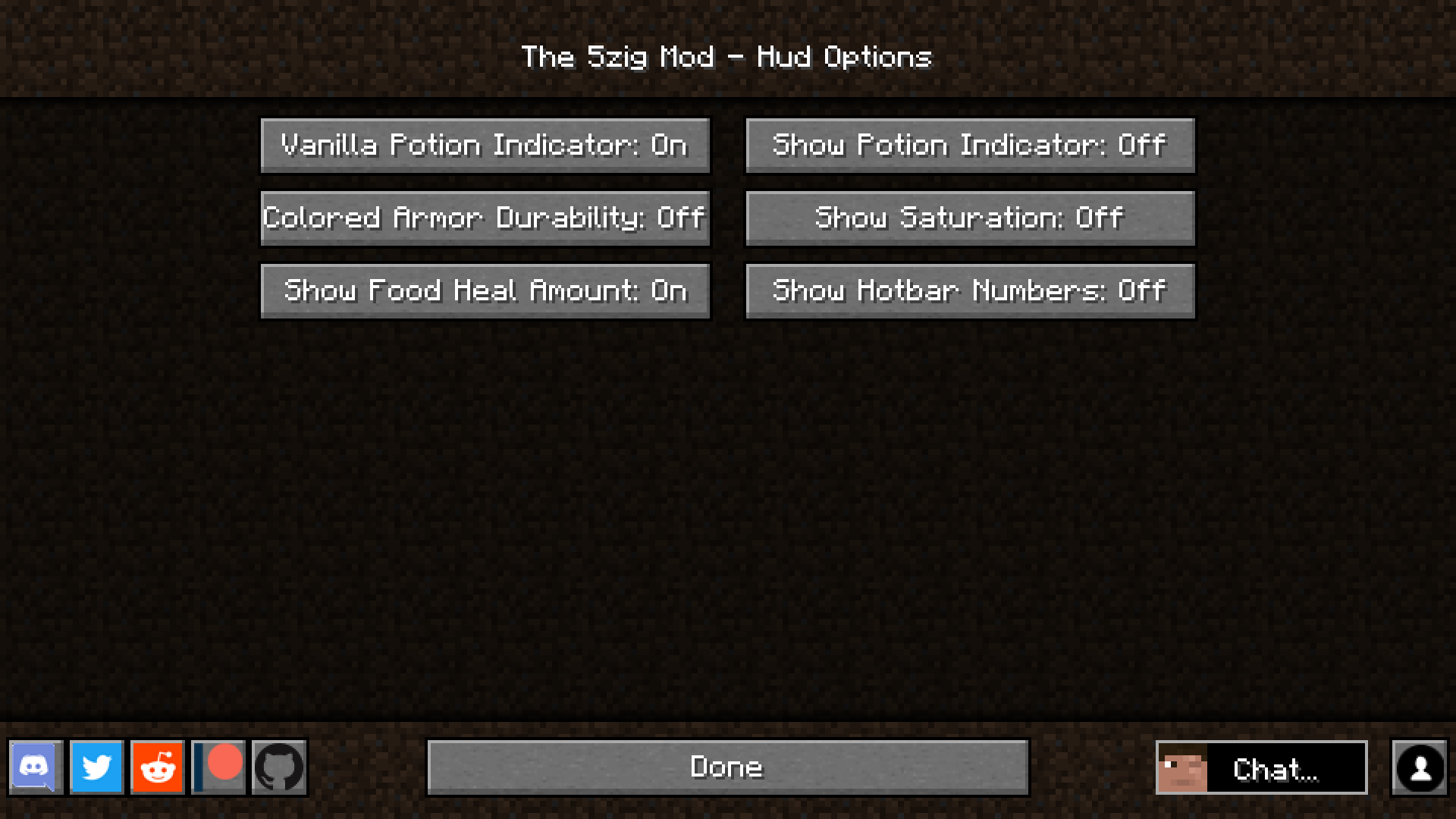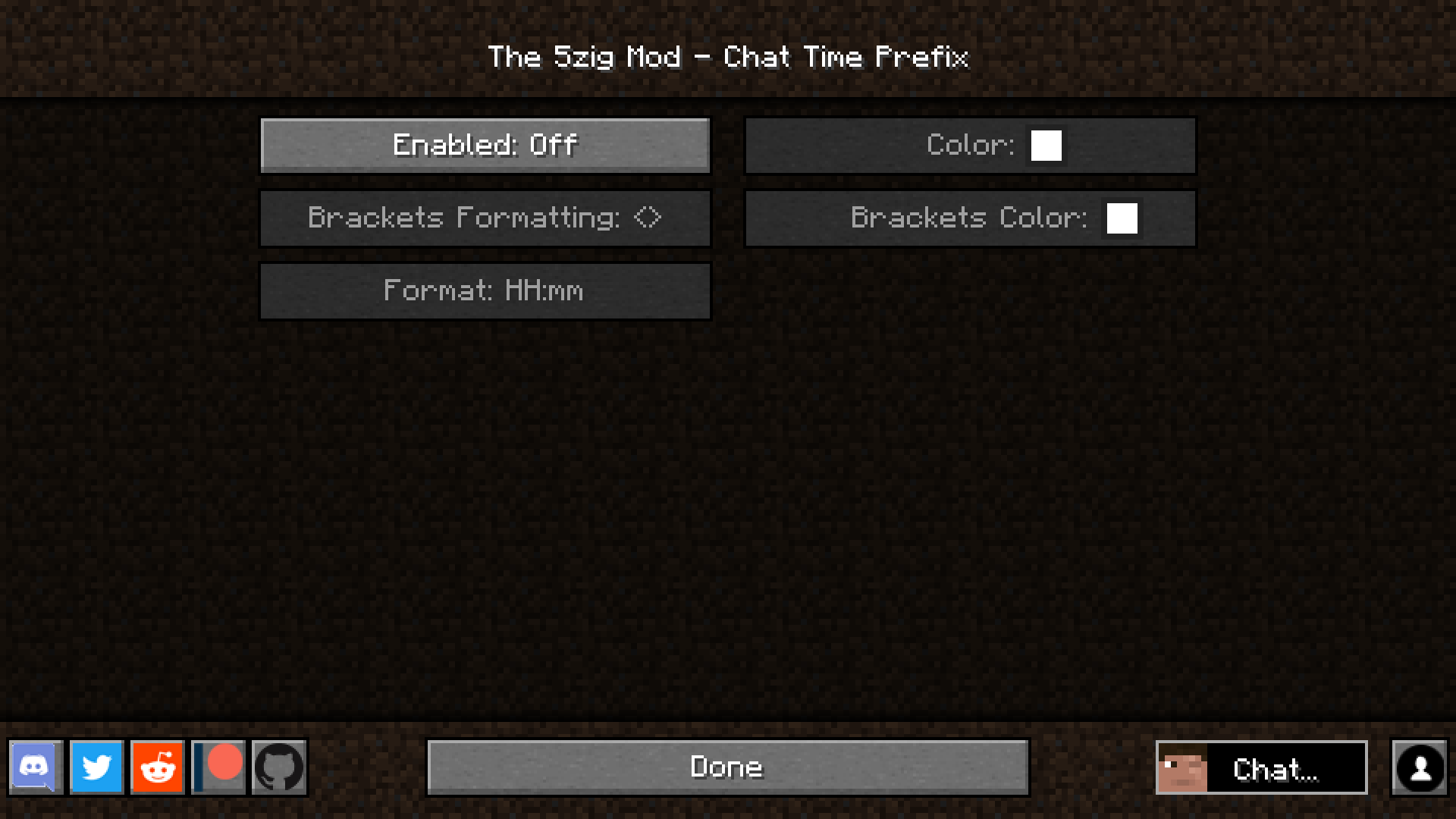Display Options
Info
This page is part of the 5zig Options Guide explaining all the different options that 5zig Reborn offers.
This section has been separated because of its size and/or complexity.
5zig Reborn offers a lot of customization through its Display Options... screen which will be covered in this page.
Overview
There are a lot of options to cover here.
Options
Formatting Options
Behind this button are the main configuration options you can alter to your liking.
Foormatting of Prefix
Option to toggle between the different formatting option for the Prefix.
Click to toggle between the options Reset, Bold, Italic and Underline.
The Prefix is the text shown before or in-between any brackets in a text-based module.
Example: In X> 0.0 would X be the prefix.
Prefix Color
Hover over the coloured square to see all 16 colours and click the one you want to use for the prefix.
Formatting of Main
Option to toggle between the different formatting option for the main text.
Click to toggle between the options Reset, Bold, Italic and Underline.
The main text is the text shown after any brackets in a text-based module.
Example: In X> 0.0 would 0.0 be the main text.
Main Color
Hover over the coloured square to see all 16 colours and click the one you want to use for the main text.
Formatting of Brackets
Option to toggle between the different brackets you can use.
Click to toggle between the options >, <>, -, none (empty), [], () and :.
The brackets are the text shown around the prefix in a text-based module.
Example: In X> 0.0 would > be the bracket.
Brackets Color
Hover over the coloured square to see all 16 colours and click the one you want to use for the brackets.
Number Precision
With this slider can you set the precision of a number between 0 and 4 digits. For example will 1 display coordinates as 0.0 while 2 would display it as 0.00.
Custom Main Color
Set a custom HEX colour for the main text. You don’t have to prefix the value with a hashtag (#).
Custom Prefix Color
Set a custom HEX colour for the prefix. You don’t have to prefix the value with a hashtag (#).
Max Overlays
Sets the total amount of overlays that should be displayed at the same time.
A overlay shows if you f.e. receive a message through the friend-system.
You can set between 1 and 10.
Zoom Factor
The factor by which the screen should be zoomed in when the zoom-key of the mod is pressed.
You can set between 2.0x and 12.0x
Show Last Server
When enabled will a button be shown right next to the Multiplayer one that shows the domain/ip of the last server you joined. Clicking that button will connect you to that server directly.
LED Keyboard Settings
The LED Keyboard Settings... shows settings that allow you to connect a LED keyboard with minecraft.
Control Key LEDs
Click to toggle between different Keyboard types.
Supported are Razer, Roccat and Logitech. Only the keyboard you actually use will unlock the other options.
LED Color
The standard LED colour used on your Keyboard.
The format has to be 0xRRGGBB (i.e. 0xffffff for white).
Show Health
When enabled will your character’s health be displayed in the function key row (f-keys) of your keyboard.
Show Potions
When enabled will your keyboard light up in the colour of any potion effect your character currently has.
Reset on Unfocus
When enabled will your keyboard’s colours reset whenever you don’t have the MC window focused.
Active LED Keys
Click to toggle between Only WASD and All.
When Only WASD is selected will only the keys W, A, S and D and the Space bar light up in the colour you defined. When All is selected will the entire keyboard light up.
Show Armor
When enabled will the current armour of your character be displayed in the function key row (f-keys) of your keyboard.
Show Damage Flash
When enabled will your keyboard light up whenever your character takes damage.
Static FOV
When enabled will sprinting or getting a speed/slowness potion effect not change your field-of-view.
Transparent Chat Background
When enabled will the background of the Multiplayer chat be completely transparent.
Show Own Nametag
When enabled will you be able to see your own nametag in Third-person.
Hud Options
Contains different settings for your HUD and Hotbar.
Vanilla Potion Indicator
Whether the 1.9+ Potion effect indicator should be displayed or not.
Colored Armor Durability
Whether the durability in your modules should be coloured based on their current stated.
For example will 100% show as green while 10% would show as red.
Show Food Heal Amount
Whether the currently held food item’s saturation amount should be displayed as half-transparent food-indicators.
Show Potion Indicator
When enabled will either a green or red vignette be displayed, based on if the player has a positive or negative potion effect applied.
Show Saturation
When enabled will a second row of icons be displayed above the food ones, showing the player’s saturation.
Show Hotbar Numbers
Whether the hotbar slots should be numbered or not.
Overlay Texture
Allows you to switch between 4 different overlay textures. The texture will be used for the Toast messages.
Show more Chat Symbols
When enabled will a + be displayed above the chat-bar allowing you access to multiple Unicode icons, which you can insert into the chatbar by simply clicking on them.
Show Custom Item Models
When enabled will custom item textures and models override any resourcepack ones.
Chat Limit
Set how many lines you can scroll back in chat.
You can set between 50 and 1000 lines and can be increased or decreased by 50.
Time in Chat Messages
This option contains different options to enable and configure displaying the time of when a message was send in chat.
Enabled
Click to toggle between on and off.
Brackets Formatting
Click to toggle between the different bracket options.
Available are <>, -, None (Empty), [], (), : and >
Format
Set the format in which the time should be displayed.
The format follows Java’s SimpleDateFormat, meaning that H means hours, m means minutes and s means seconds.
Color
Sets the color for the time.
Hover over the coloured square to show all 16 colours and click on the one you want to use.
Brackets Color
Sets the color for the brackets.
Hover over the coloured square to show all 16 colours and click on the one you want to use.
Transparent Pause Menu
Whether the Pause Menu should be transparent while you’re in a world or server.
Highligh Words Color
Set a color that should be used to highlight specific words you set in your keywords-settings.
The format has to be 0xRRGGBB (i.e. 0xffffff for white).