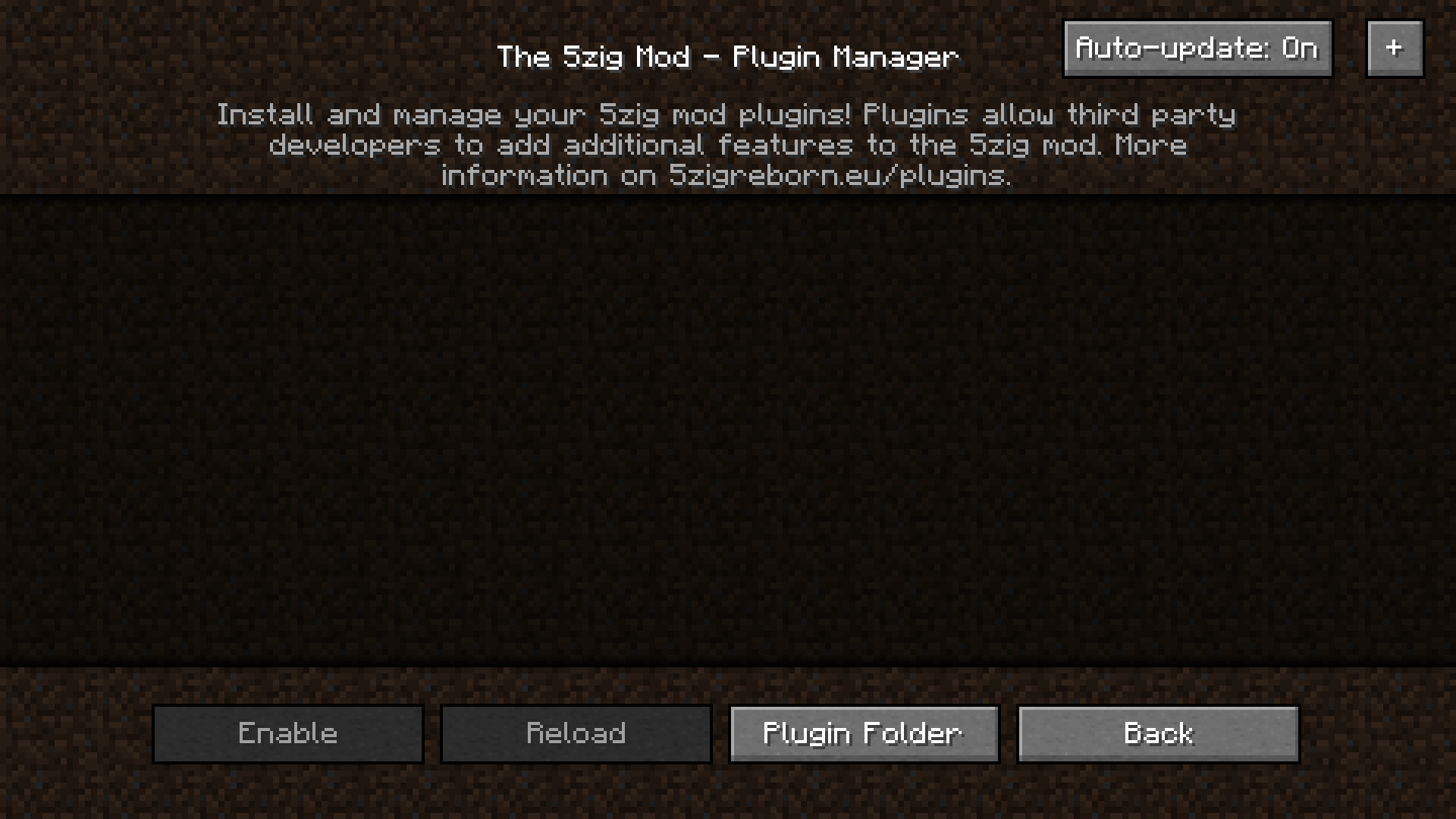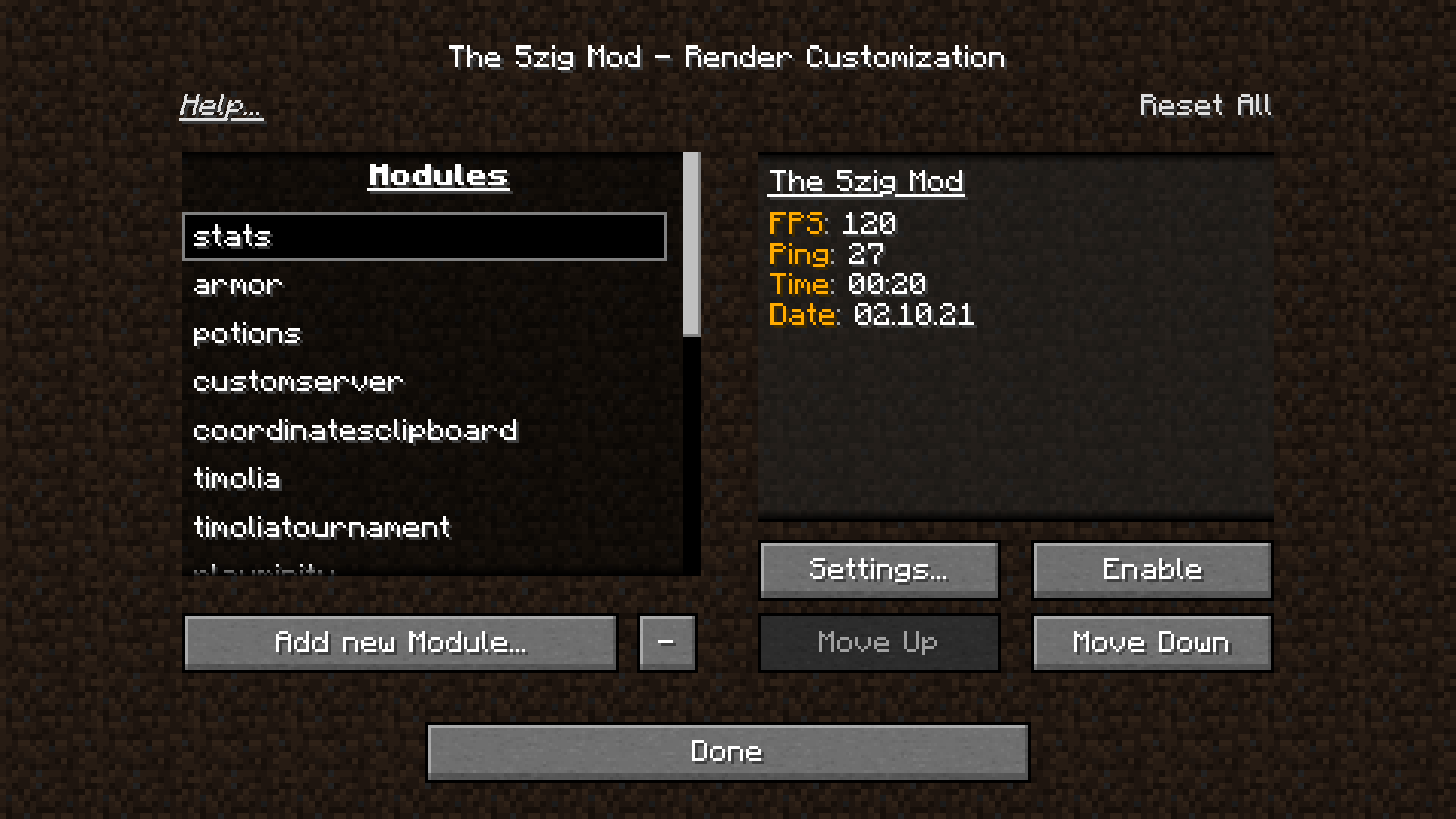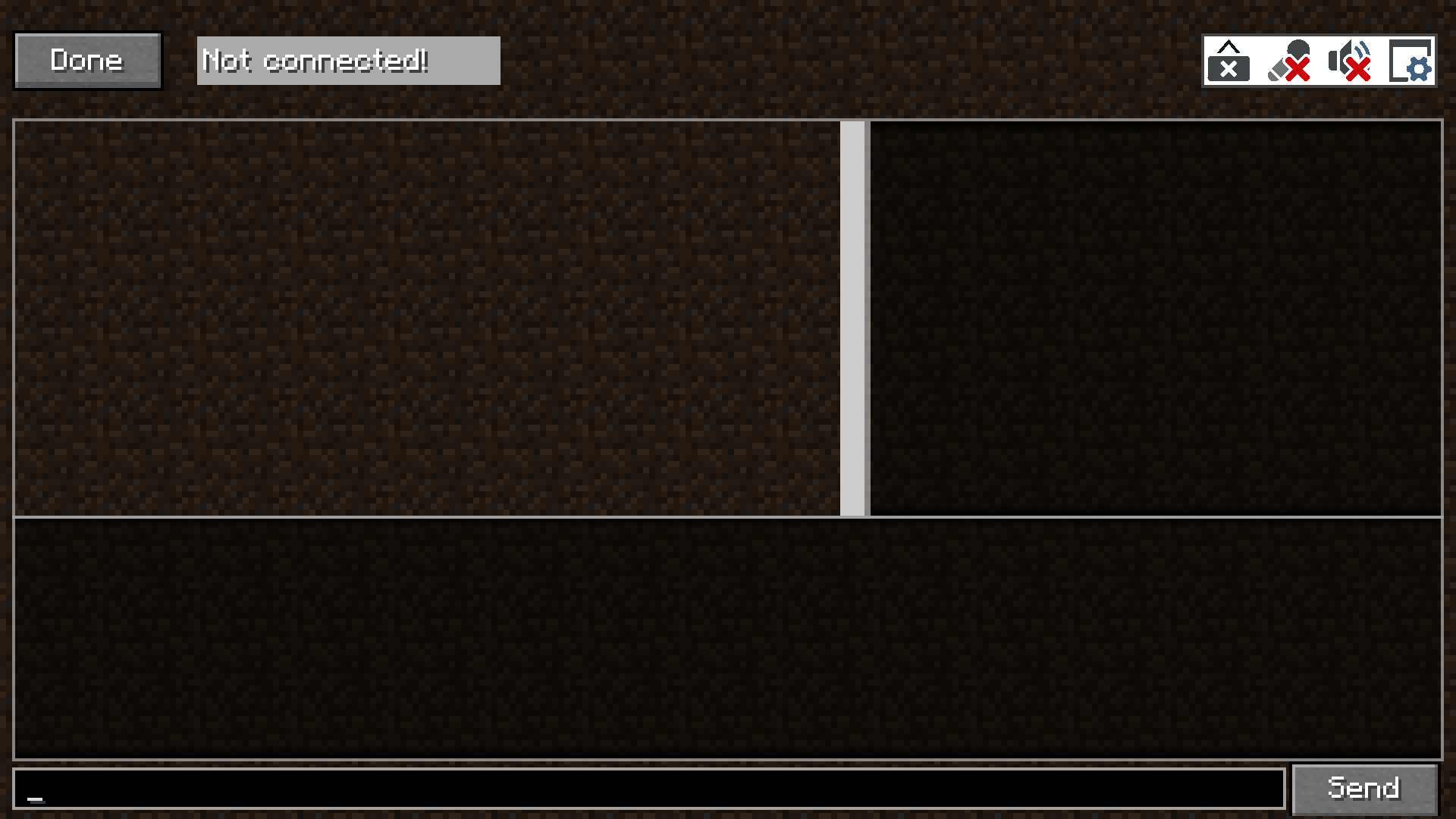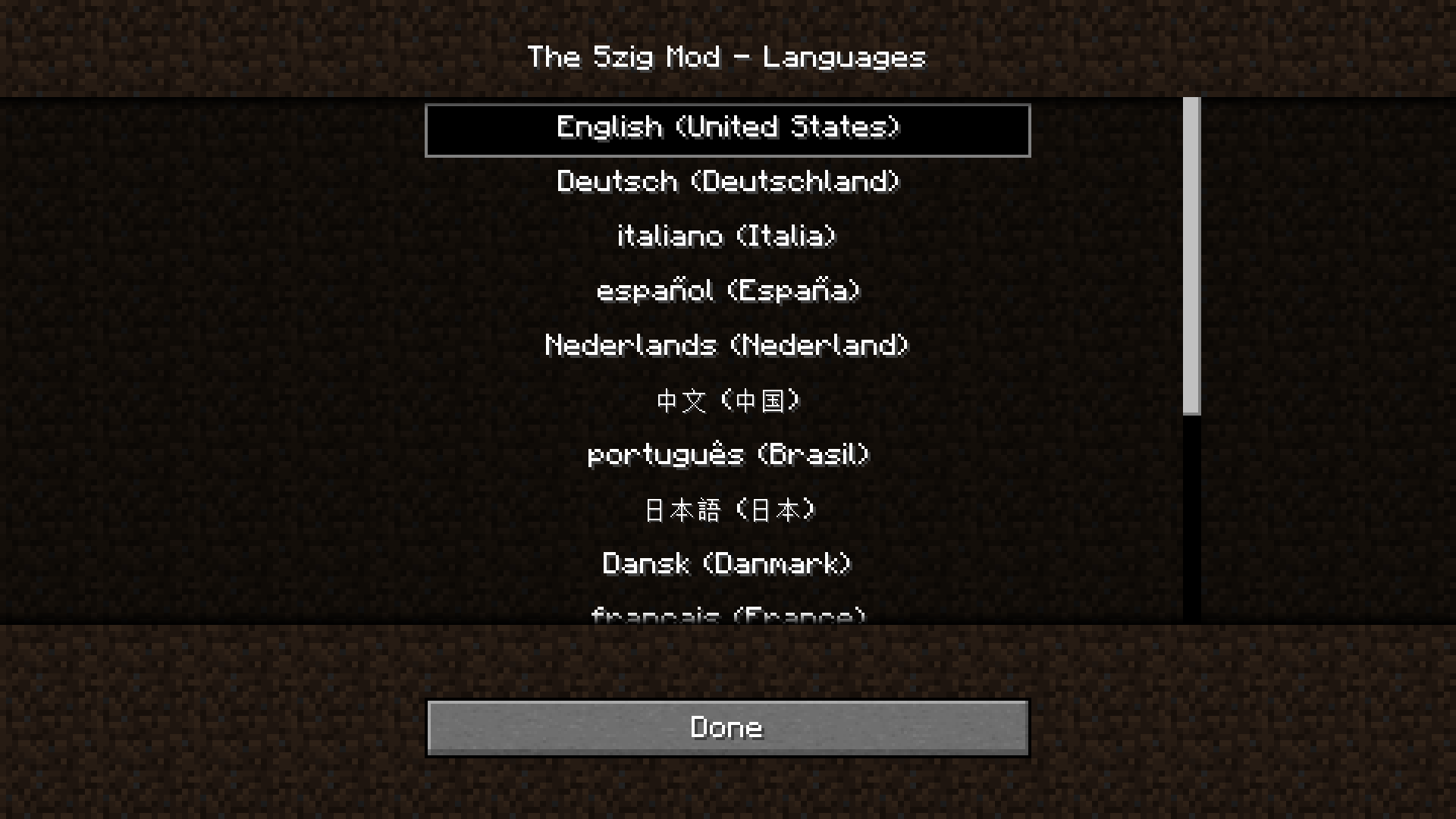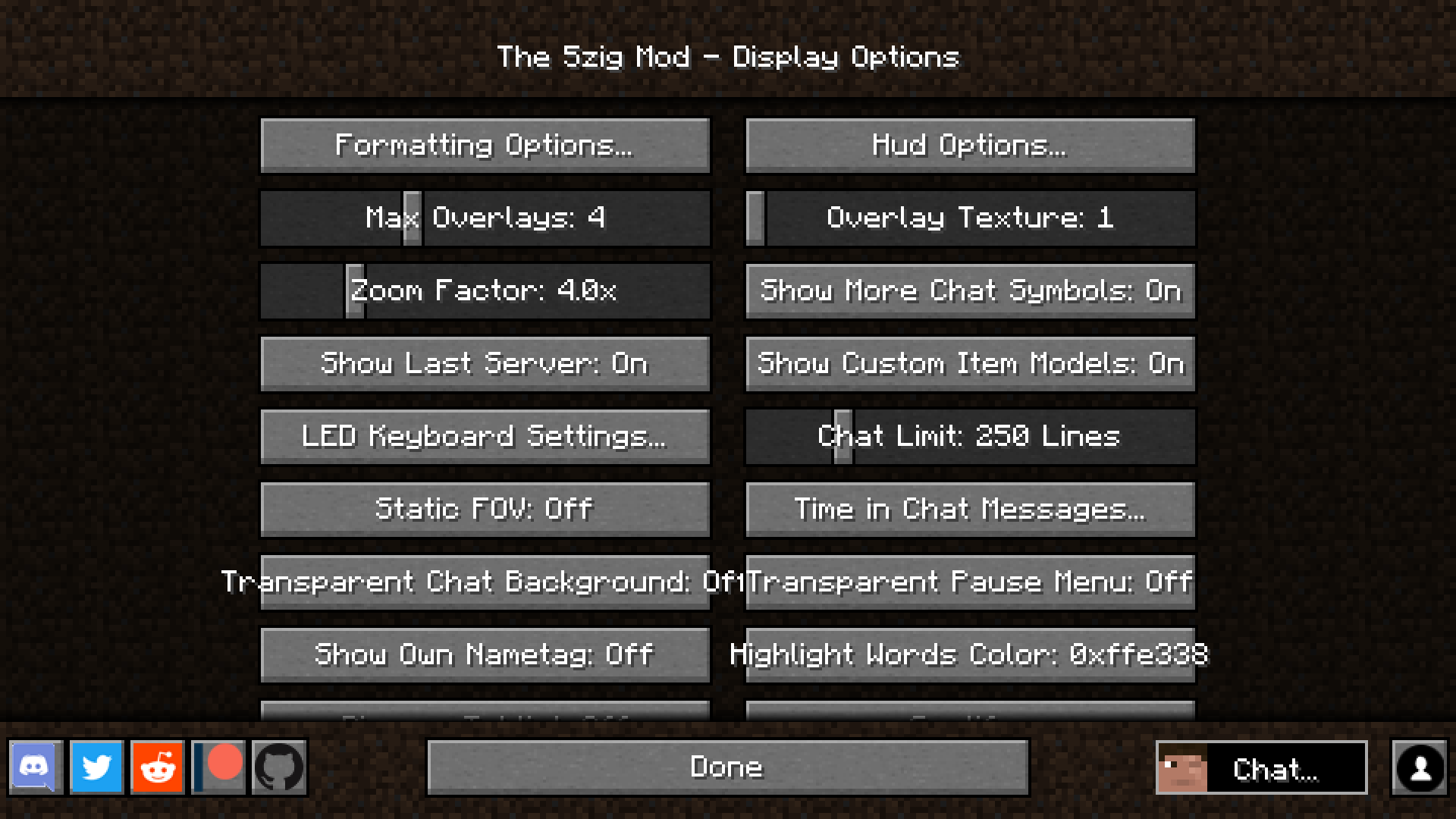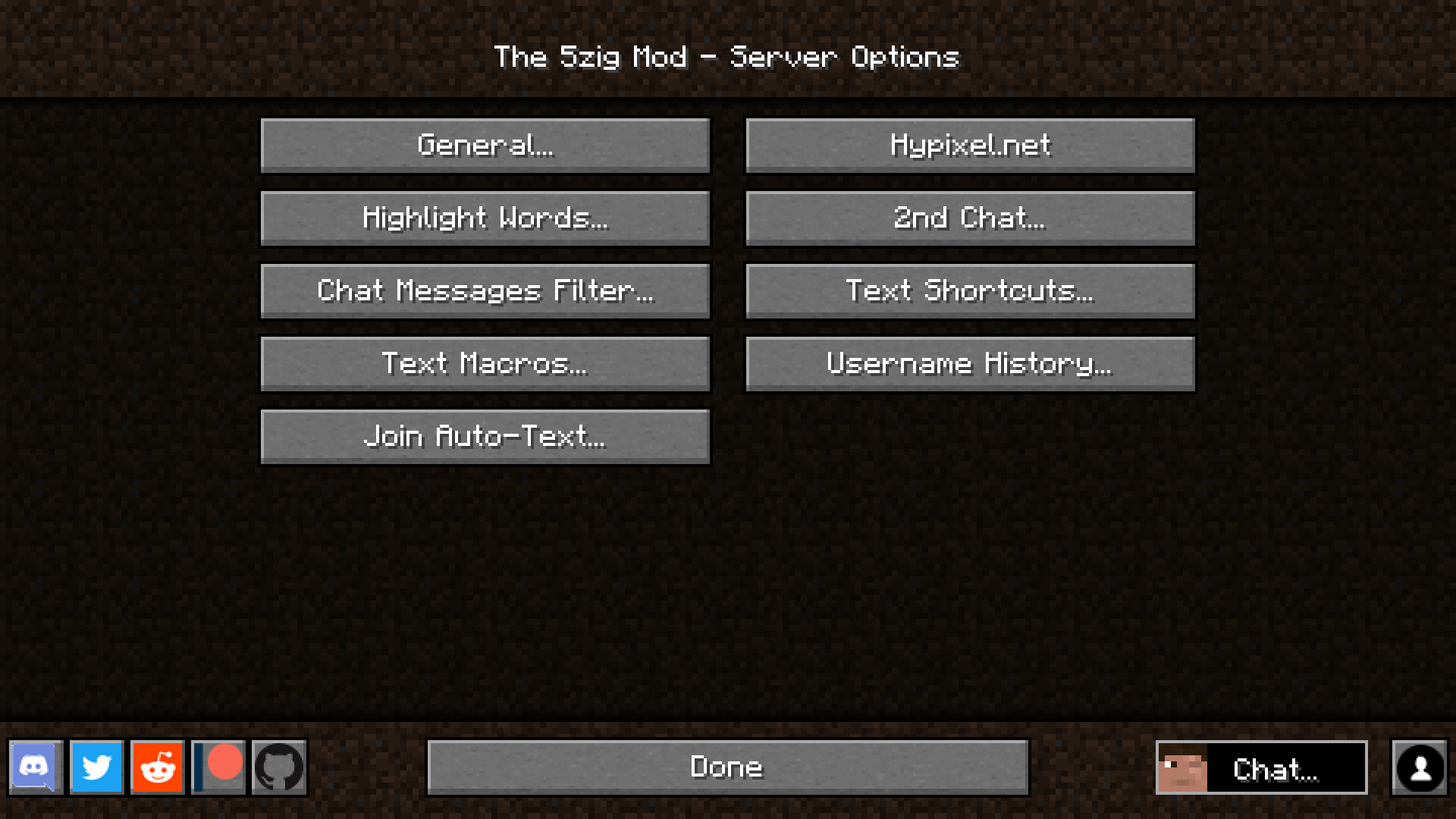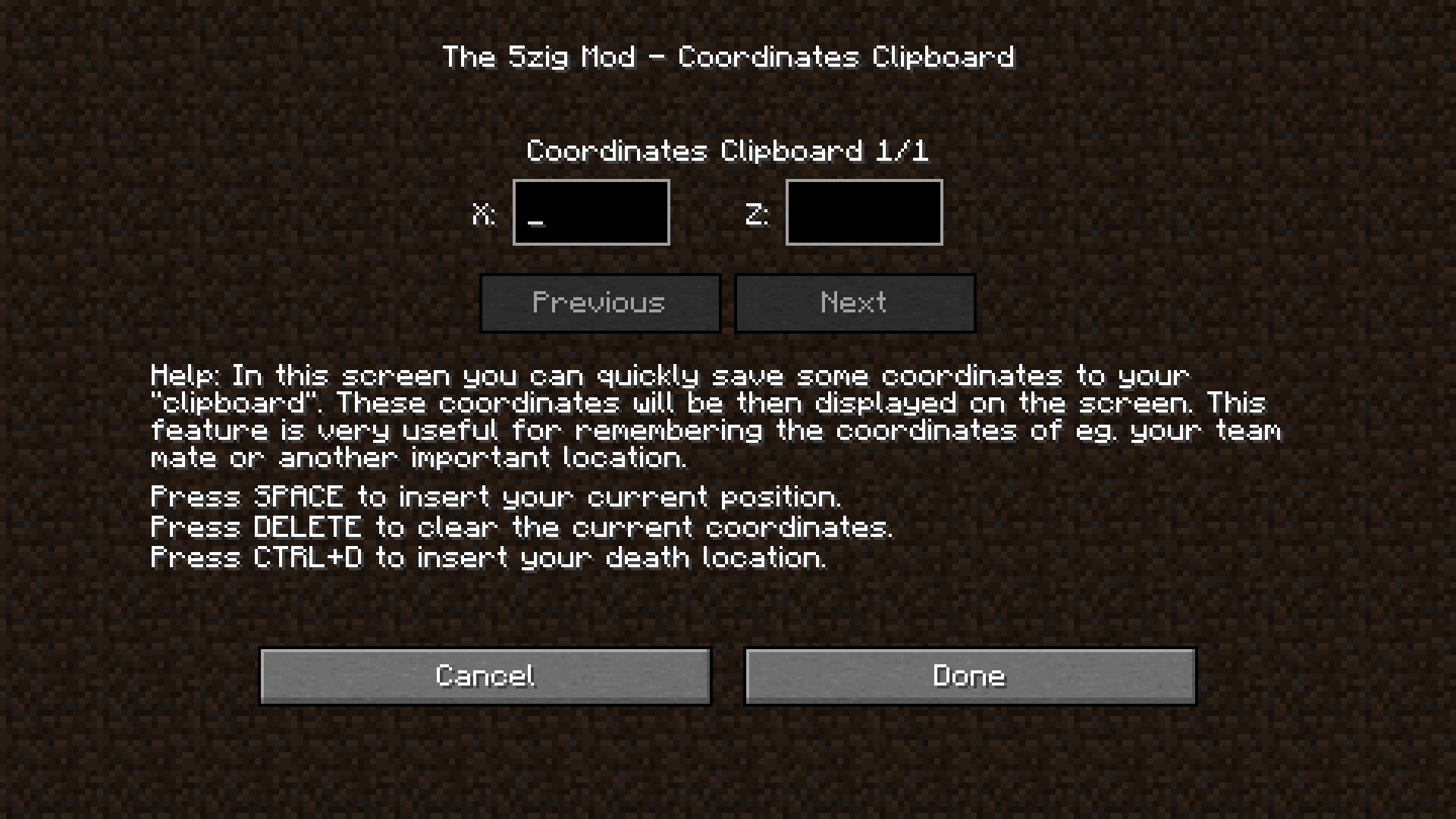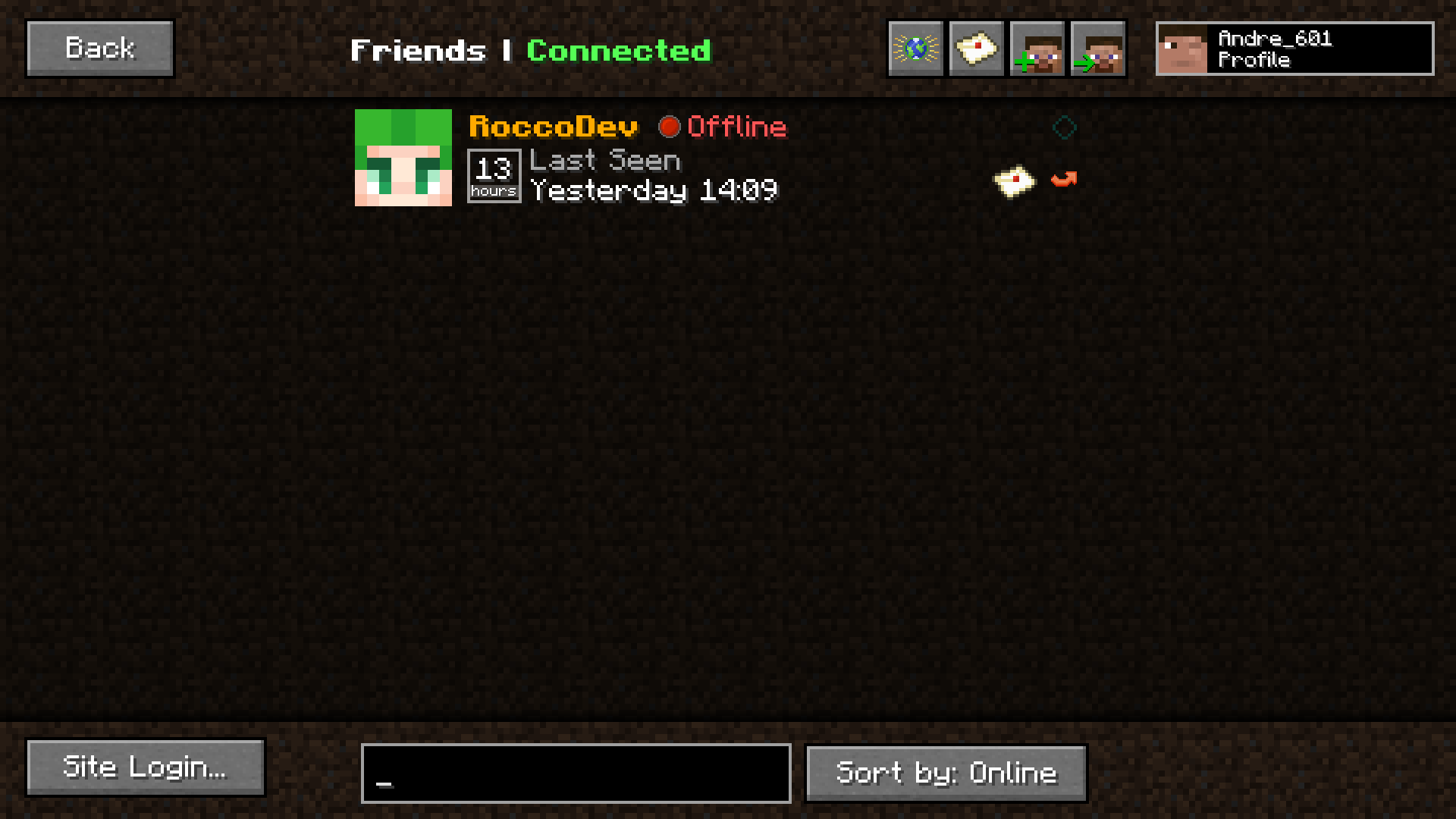5zig Reborn Configuration Options
This Guide will try to explain all currently available options of the 5zig Reborn mod.
As of writing this does it cover version b251 of 5zig Reborn for Minecraft 1.15.2 (The standalone mod version). Future or older versions may have different settings.
Accessing the options
The different options can be accessed by clicking on Options... followed by The 5zig Mod...
You should then see a screen with all the currently available options.
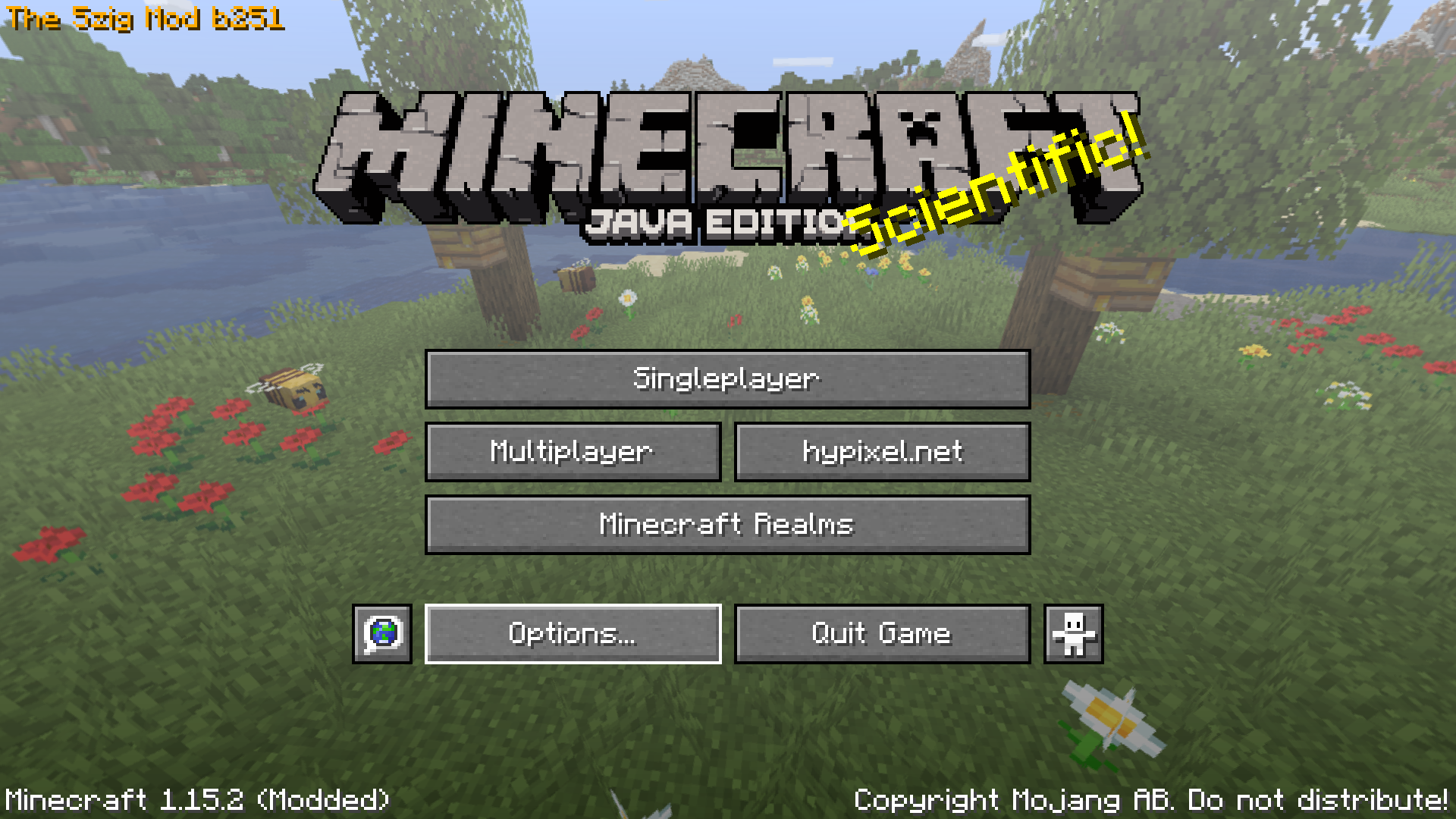
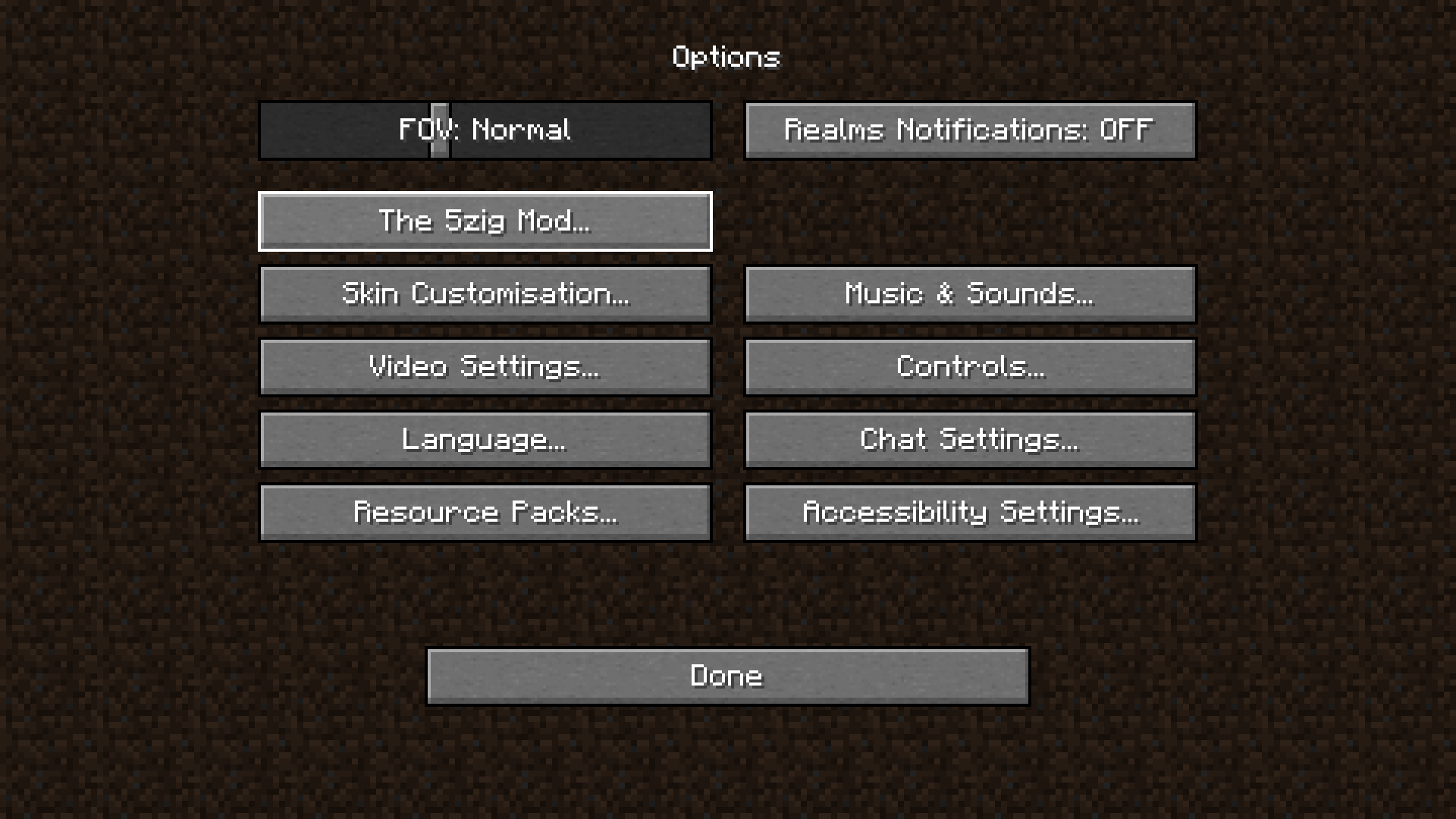
Options
5zig Offers a lot of different options that can be used to customize the mod to your liking. Some settings are more advanced than others.
Plugins
The Plugins option, which is shown in the top-left corner of the screen, can be used to add and manage Plugins for the 5zig Reborn mod.
This allows you to enhance the mod even further with additional features and QOL changes.
Show Mod
The Show Mod option allows you to toggle wether the Mod should be displayed or not.
While off will the different stats not be displayed in-game.
Default is on
Auto-Report Crashes
With Auto-Report Crashes enabled (Default) will the client automatically send crash reports to the Developers.
This helps in finding bugs and improving the mod so it’s recommended to keep it enabled.
Customize Display
Probably the heart of 5zig Reborn, the Customize Display... option allows you to create and manage various HUD displays with lots of information to choose from.
This is such a big option that we have a dedicated page for it.
TeamSpeak
The TeamSpeak button will open a Screen which, when connected to a TeamSpeak Server, will display all channels and users of that particular server.
It allows you to do everything you can do in the TeamSpeak Client through Minecraft such as sending messages, switching Voice channels, (un)muting yourself or setting you as AFK.
Cape Settings
The Cape Settings... screen opens a window, where you can manage your 5zig Cape.
Clicking on the button opens a window with three separate options:
Disable Cape
This will disable your currently selected cape.Upload Default Cape...
Opens a screen, where you can select from a variety of capes. While most capes are available as donator, are some capes only available under certain conditions.Upload Cape...
Opens a screen, where you can navigate to the folder containing your custom cape-file. Capes can even be animated! This option is only available for donators.
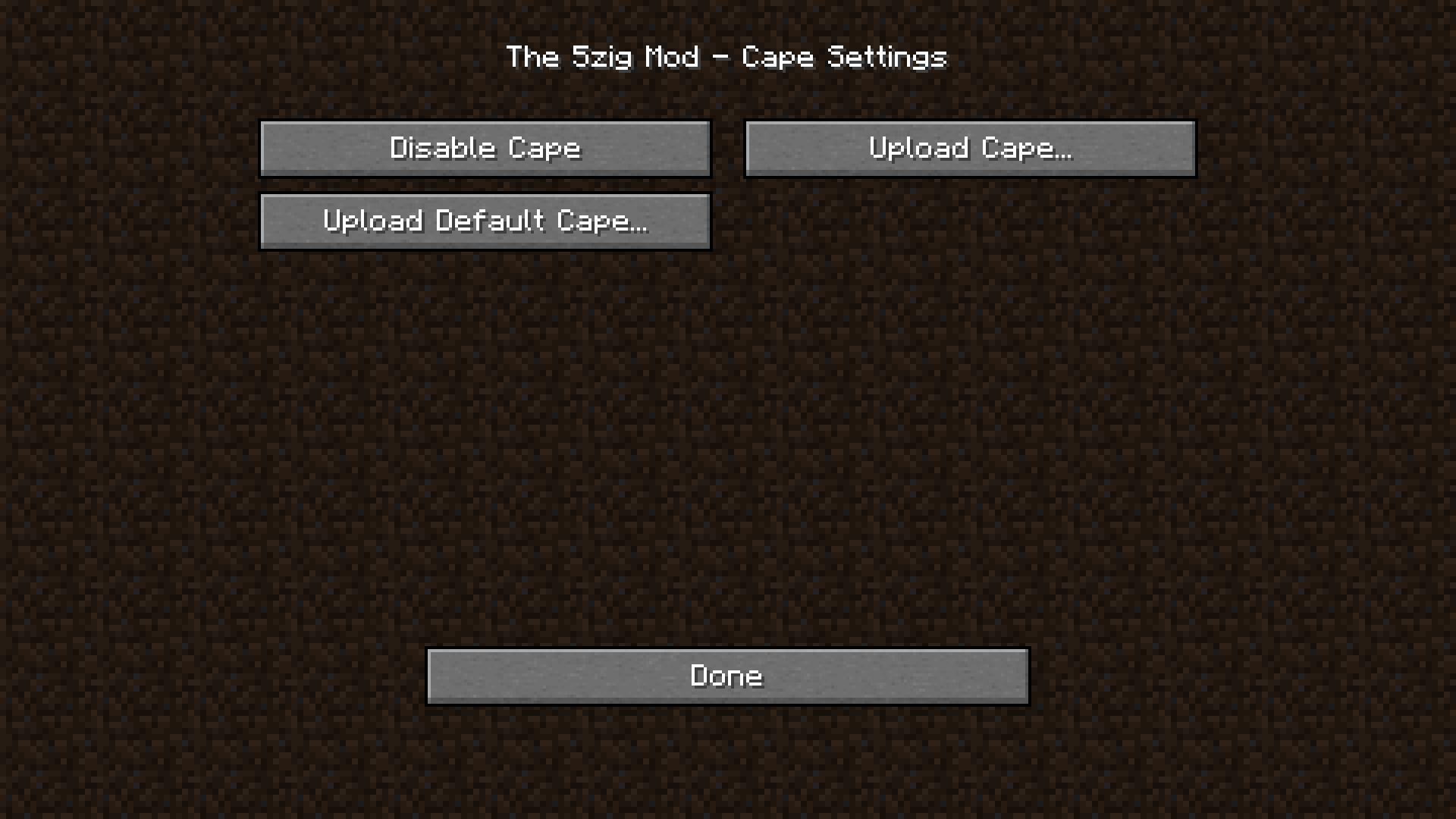
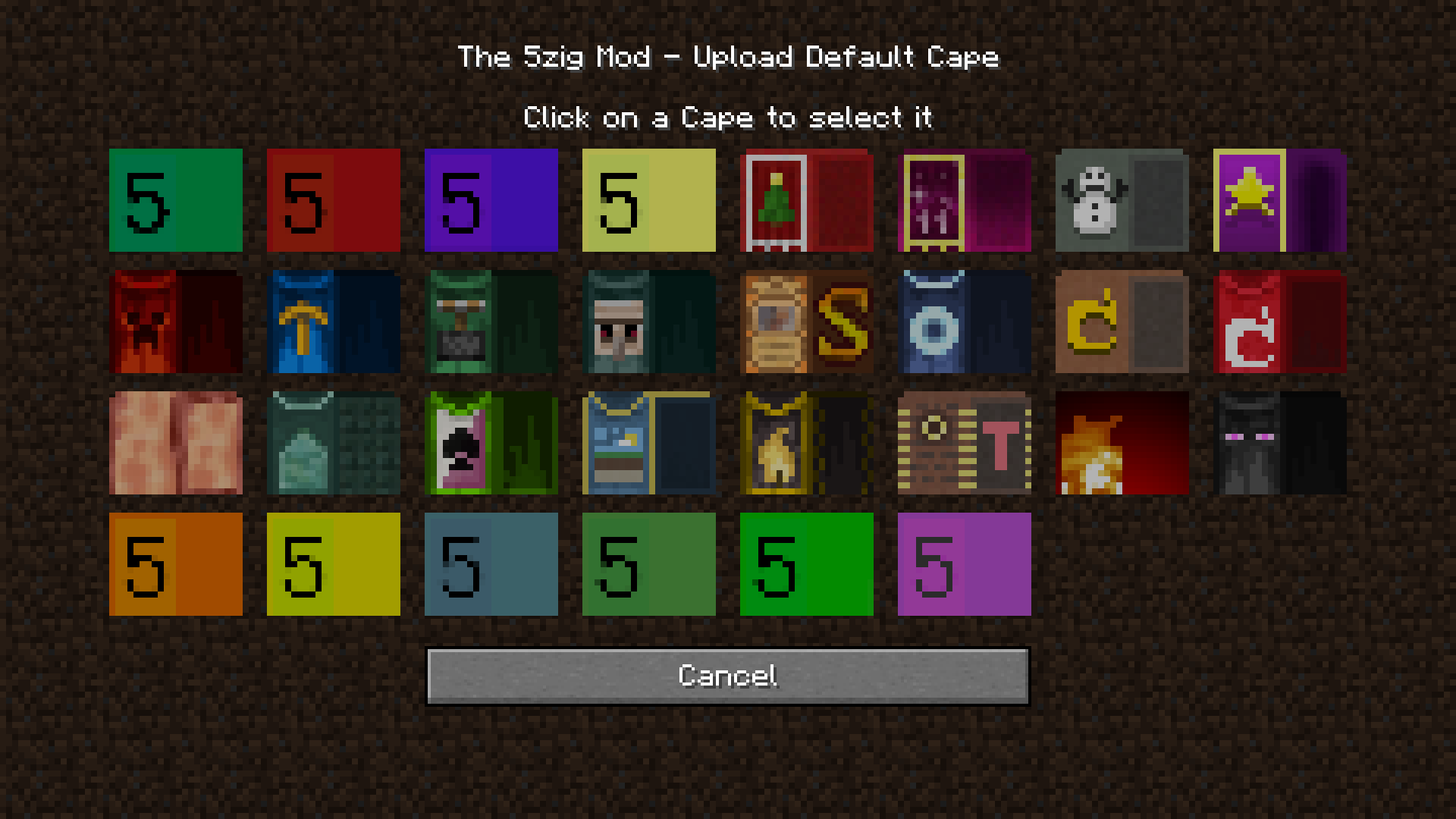
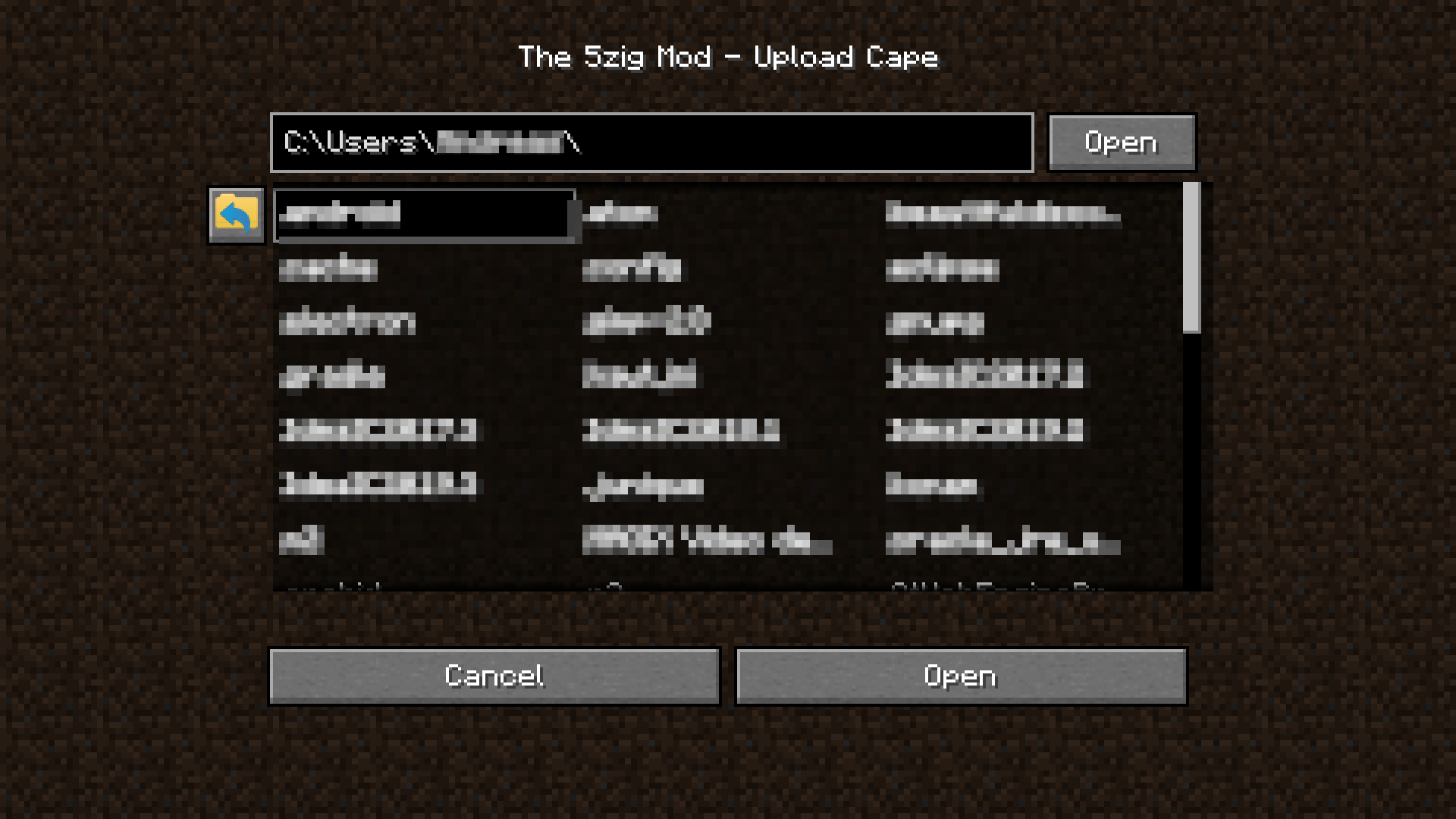
Cape Settings..., Upload Default Cape... and Upload Cape... screen.
Language
In the Language... screen can you change the language used for 5zig Reborn.
All languages provided are translated by the community and we always welcome new contributors!
Mod Scale
With the Mod Scale slider can you set the size in which the different HUD elements should be displayed.
By default is it set to 100% but it can be as low as 50% and as high as 150%.
Display Options
Display Options... contains a lot of additional settings that we will cover in detail on a dedicated page
Server Options
Yet another massive option, the Server Options... screen offers a lot of settings for you to customize.
A dedicated page explaining the different options is available.
Discord Presence
Wether your current status should be displayed as a Discord Presence in your Discord profile.
If enabled will the 5zig Logo be displayed alongside information such as your current activity and location (Either server domain or options location).
Coordinates Clipboard
The Coordinates Clipboard... option opens a screen where you can save X and Y coordinates. Those can be displayed in your custom HUD screen.
Special shortcuts have been implemented that allow you to save specific coordinates quick and easy.
SPACEwill save your current location.DELETEwill clear the currently selected coordinates.Ctrl + Dwill save your last death location.
Reset Configuration
Clicking on Reset Configuration... will open a Prompt, where you get asked, if you want to reset your 5zig Configuration. Clicking Yes will result in all the options being set back to their default settings.
Chat
The Chat... option can be found in the bottom-right corner of the screen and will open your Friends Menu.
The entire Friend and Chat-System is covered in a separate page.
Database Encryption
On the very bottom-right of the screen can you find a button with a person silhouette on it. Clicking on it opens a prompt to enter a password for Database Encryption.
This option can be used to add another security layer to your profile by encrypting your current stuff with a password.
Social Icons
The Bottom-left of the screen has buttons that link to the Discord Server, Twitter profile, Subreddit, Patreon page and GitHub Organization respecively.